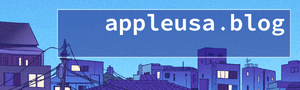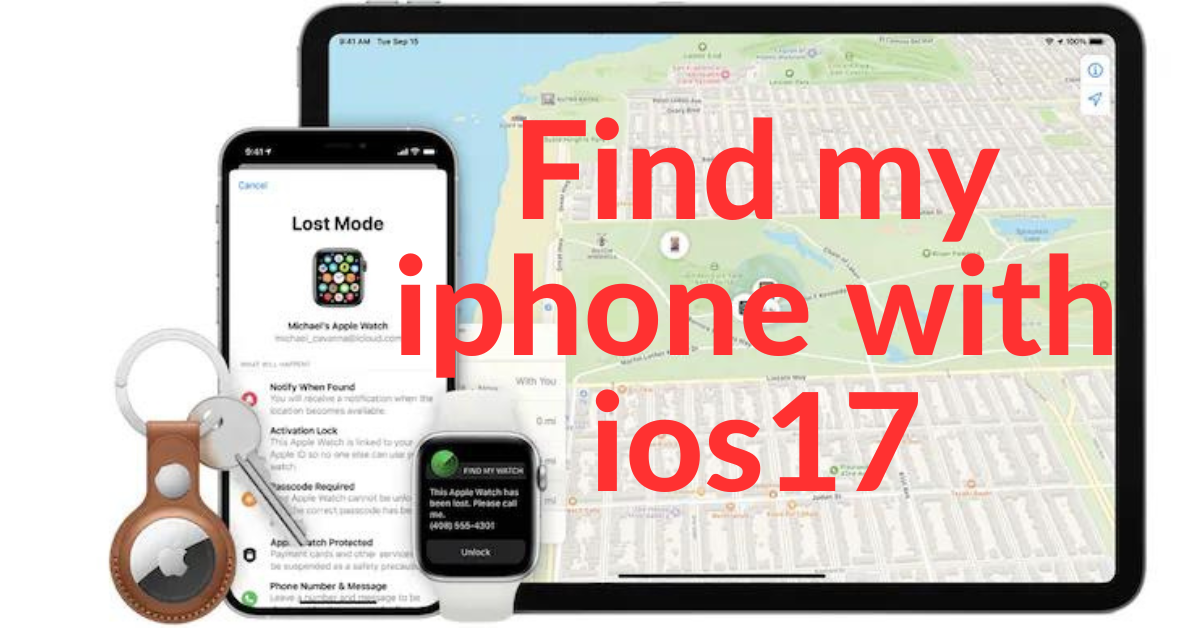Locate a device in Find My on iPhone
In our fast-paced digital world, the loss of a device can be a source of immense stress and inconvenience. Whether it’s your iPhone, iPad, Mac, Apple Watch, AirPods, or Beats headphones, misplacing your valuable tech gadgets is a scenario we all hope to avoid.
Thankfully, Apple’s Find My app offers a comprehensive solution to track down your misplaced devices swiftly and efficiently. In this guide, we’ll delve into the essential features of Find My and explore how it can become your go-to tool for locating lost devices.
Understanding Find My: A Game-Changer in Device Recovery
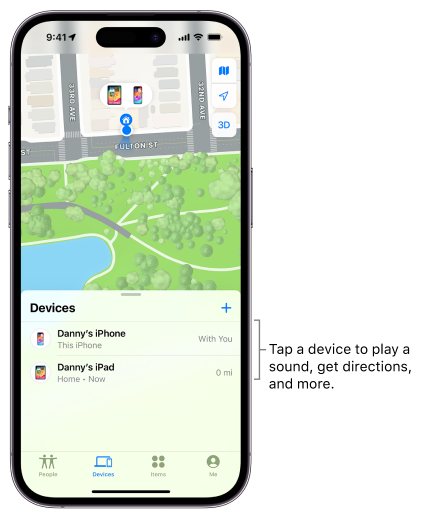
Before diving into the intricacies of Find My, it’s crucial to understand its fundamental purpose and functionality. Essentially, Find My allows you to locate and play a sound on any of your Apple devices, provided that you have enabled the feature before the device goes missing. Additionally, Find My offers the ability to view the current or last known location of your device on a map, offering invaluable assistance in the retrieval process.
Navigating the Find My App: A Step-by-Step Guide
Locating your device using the Find My app is a straightforward process that can be initiated directly from your iPhone. Simply follow these steps:
1. **Access the Find My App:** Open the Find My app on your iPhone.
2. **Select the Device:** Tap on the “Devices” tab at the bottom of the screen and choose the device you wish to locate.
3. **View Device Location:** If the device is online, its location will be displayed on the map. If it’s offline, you’ll receive a notification once it’s located.
Playing a Sound on Your Device: A Helpful Feature for Retrieval
In addition to locating your device visually, Find My also offers the option to play a sound on the device to aid in its recovery. Here’s how you can start this feature:
1. **Access Device Settings:** Navigate to the “Devices” tab in the Find My app and select the device you want to play a sound on.
2. **Initiate Sound Playback:** Tap on “Play Sound” to trigger a sound alert on the selected device.
3. **Confirmation:** You’ll receive a confirmation email once the sound alert is activated.
Stopping Sound Playback: Bringing an End to the Search
Once you’ve located your device and no longer require the sound alert, you can easily stop it by following these instructions:
– For iPhones, iPads, iPods, and Apple Watches: Press the power button, volume button, or dismiss the Find My alert.
– For Macs: Click “OK” in the Find My Mac alert.
– For AirPods or Beats headphones: Tap “Stop” in Find My.
Getting Directions to Your Device: Streamlining the Retrieval Process
If you need additional assistance in locating your device, Find My offers the option to get turn-by-turn directions to its location. Simply follow these steps:
1. **Access Device Settings:** Navigate to the “Devices” tab in the Find My app and select the device you want to locate.
2. **Initiate Directions:** Tap on “Directions” to open the Maps app and receive step-by-step guidance.
Leveraging Find My for Friends and Family: Extending Support Beyond Your Devices
Find My isn’t just limited to locating your own devices; it also enables you to assist friends and family in retrieving their lost devices. Whether it’s through iCloud.com or Siri commands, you can extend a helping hand to loved ones in need.
Conclusion: Harnessing the Power of Find My
In conclusion, Find My stands as a powerful tool for device recovery, offering a seamless and intuitive solution to the age-old problem of misplaced gadgets. By familiarizing yourself with its features and functionalities, you can ensure that you’re always prepared to tackle the unexpected loss of your Apple devices. So, the next time you find yourself in a frantic search for your iPhone or AirPods, remember to turn to Find My for swift assistance and peace of mind.